Snip It Tool For Mac Download

- Snip It Tool For Mac
- Snipping Tool For Mac Download
- Snipping Tool Equivalent On Mac
- Download Snip It Tool For Windows 10
Snipping tool Software - Free Download snipping tool - Top 4 Download - Top4Download.com offers free. software downloads for Windows, Mac, iOS and Android computers and mobile devices. Visit for free, full and secured software’s. Celebrity Search – Snip an image of a celebrity and the tool will provide you with all the news and information about the celebrity. Mac OS, and Linux. The Snip Insights app is available for three platforms: Universal Windows Platform (UWP) Mac OS; Linux. Download and install Mono (Stable channel).
The CloudApp Snipping Tool is available for Mac, Windows, iOS and Chrome. Downloading is quick and easy. Access the app from GetCloudApp above, from the Apple Store for Mac and iOS, from the Microsoft Windows Store for PC, or from the Chrome Webstore to add the extension to Chrome. When you need to share something from the computer screen, then you can use many tools. But, you may have to download the third party app and go through a few steps for its setup. Snipping tool mac The Best Snipping Instruments For Mac Screenshots instruments aren’t unusual, but with maybe the one exception of Skitch, most of the good ones will cost you.
Snipping Tool is the default screenshot capturing utility in Windows 10. Introduced first with Windows Vista, the Snipping Tool allows you to capture the entire screen, window, or a specific area on the screen.
In the latest Windows 10, Snipping Tool has received some improvements. It now comes with a delay option using which you can capture the screen after a delay of up to 5 seconds. The feature comes in handy while capturing menus. The current version of Snipping Tool doesn’t support video capture though.
Most PC users often use Snipping Tool to capture screenshots. If you also often use the Snipping Tool, you might be interested in using keyboard shortcuts to capture the screen using Sniping Tool quickly.
While there is no dedicated keyboard shortcut out there to launch the Snipping Tool, you can create a keyboard shortcut to open the Snipping Tool either be creating a shortcut of Snipping Tool and then assigning a keyboard shortcut for it or by pining the Sniping Tool to the taskbar.
NOTE: We recommend you go through our Windows 10 Snipping Tool Tips and Tricks guide to know more about the Snipping Tool.
Tip: In Windows 10, you can use Windows logo + Print Screen keyboard shortcut to capture the entire screen quickly and automatically save it to PicturesScreenshots folder.
Snipping Tool keyboard shortcuts in Windows 10
After launching the Snipping Tool, you can use the following keyboard shortcuts:
Alt + M – Choose a snipping mode
Ctrl + S – Save the captured snip
Alt + N – Create a new snip using the last used mode
Ctrl + N – Create a new snip
Alt + D – Delay capture by 1-5 seconds
(After pressing Alt +D, you need to use the down arrow key to select the delay)
Shift + arrow keys – Move the cursor to select a rectangular snip area
Ctrl + C – Copy the captured snip to the clipboard
Esc – Cancel the snip selection
Ctrl + P – Print the snip
After capturing a screenshot, you can press the Alt key > press T > press P, H or E to choose pen, highlighter, or eraser, respectively.
Like Windows 7 and Windows 8, Windows 10 too includes the Snipping Tool which lets you take screenshots in Windows 10 computer. This Snipping Tool or SnippingTool.exe is located in the System32 folder, but it (shortcut) can also be accessed via the following location:
C:ProgramDataMicrosoftWindowsStart MenuProgramsAccessories
Snipping Tool for Windows
Lets us have a look at ways to use the Snipping Tool in Windows 10/8/7, effectively.
Capture screenshots in Windows
When on the Metro UI or Start Screen, you can click on the Snipping Tool tile to open it. The tool will open, and you will find yourself immediately on your desktop. When in the Desktop mode, you can open it by typing Snipping Tool in the Charms Bar Search. If you use it regularly, you can also create its desktop shortcut to access it easily.
To pin it as a Tile, when on the Windows 8 Start Screen, right click on the screen (not the tile). Click on the ‘All App’ option. In the bar that pops up at the bottom of the screen, you will see Snipping Tool in All apps. Simply right-click on it and choose the ‘Pin to Start’ option to put it on your Start screen as a Tile.
When you capture a shot from a browser & save it as an HTML file, the URL appears below the snip. To prevent the URL from appearing, open Options and clear the Include URL below snips (HTML only) check box.

Open Snipping Tool using Hotkey
If you are a frequent user of the Snipping Tool, you can create a hotkey for it. To do so open the System32 folder and right-click on SnippingTool.exe (or on its shortcut in the Program/Accessories folder). Select Properties. Here, you can set a hotkey for it. I have as an example selected F5. So to open the snipping tool, all I have to do next time is press F5.
The Snipping Tool allows you to take four different types of screenshots:
- Free-form Snip lets you draw and captures any irregular part of the screen
- Rectangular Snip will allow you to drag the cursor around an object to form a rectangle
- Window Snip will let you select an open window, such as a browser window or dialog box and let you capture it
- Full-screen snip will capture the entire screen when you select this type of snip.
Once you have changed the Settings to your requirements, you can click on New or Ctrl+PrtnScr to take captures.
Win+PrntScr in Windows
Clicking on Win+PrntScr in Windows will let you capture the screenshot as per your settings. The image is automatically saved in your Pictures folder.
Snipping Tool Keyboard shortcuts
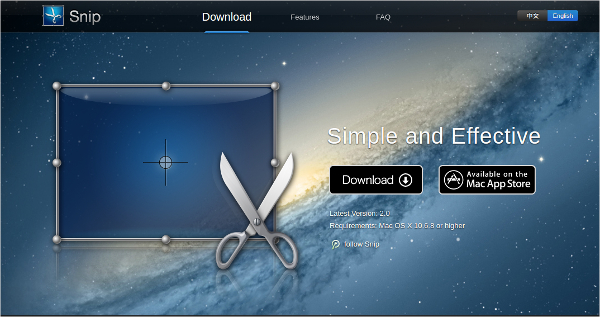
- Alt+M – Choose a snipping mode
- Alt+N – Create a new snip in the same mode as the last one
- Shift+Arrow keys – Move the cursor to select a rectangular snip area
- Alt+D – Delay capture by 1-5 seconds
- Ctrl+C – Copy the snip to clipboard
Disable white overlay
When the Snipping Tool is open and active, a white overlay appears. If you want to turn it off, you can do so via its Options. Uncheck the option to Show screen overlay when Snipping Tool is active.
To save the image, you have to click on the Save Snip button An extra feature in Windows 8 is that the full screen shots are automatically saved in your Pictures folder.
Snip It Tool For Mac
If you wish to share a snip, you can click the Arrow on the Send Snip button, and then select an (email) option from the menu.
Snipping Tool For Mac Download
The Snipping Tool will not normally work on the start screen. You will be able to only capture the full start screen using the Win+PrntScr buttons and not a part of the start screen. If you click your allotted hotkey when on the start screen, your windows will automatically switch to the desktop mode with the snipping tool opened. But there is a trick to do so, which we will see a bit later!
Capture Context Menu using Snipping Tool
If you wish to capture screenshots of your context menu, start Snipping Tool and click on Esc. Next right-click on the desktop, file or folder and then press Ctrl+PrntScr. This will let you capture the right-click context menu. In Windows 7 you can also capture the start menu using this trick.
Capture parts of Windows 8 Start Screen
In Windows 8, to capture a part of your start screen, open Snipping Tool, press Esc. Next, press Win key yo switch to Start Screen and then press Ctrl+PrntScr. Now move your mouse cursor around the desired area. This will let you capture a part of your Windows 8 start screen. To capture the entire Start Screen, you can, of course, press Win+PrntScr.
NOTE: Windows 10 lets you set time delays to capture screenshots.
Capture part of screen using Hotkey
In Windows 10 Creators Update and later you can capture a part of your screen using a keyboard shortcut – WinKey+Shift+S. You can even create a desktop shortcut using the command snippingtool /clip in the Location box.
Snipping Tool Equivalent On Mac
If you are aware of any more tips or tricks for the Snipping Tool, please do share them in the comments section.
You may also want to check out our freeware Windows Screen Capture Tool that allows you to capture full screen, selected screen area, windows, webpages and more. You can also add watermarks to your captured screenshot or edit the image using its basic image editor.
UPDATE: Check out the new Microsoft Snip Screen Capture Tool.
Download Snip It Tool For Windows 10
Related Posts:
